Taskgator On Demand App Graphical Flow
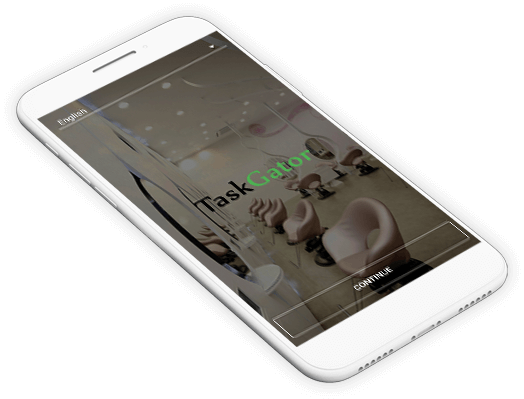
Taskgator On Demand App Introduction Screen
This will be the landing screen when the customer lands on the app for the first time.
Registration Screen
Login Screen
This will be the landing screen when the customer lands on the app for the first time.
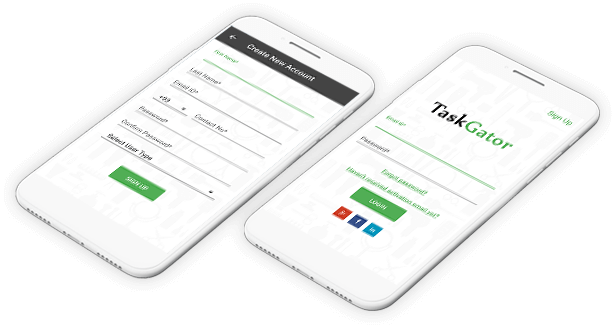
Taskgator On Demand App Home Screen (customer)
Once the customer is logged in as customer he/she will be able to Find the services from the left-hand side screen and then upon selecting any one service category , customer will be able to select the subcategory from the next screen on right-hand side and then will be redirected to search result page of the providers, in order to find the provider for the selected service category and subcategory.
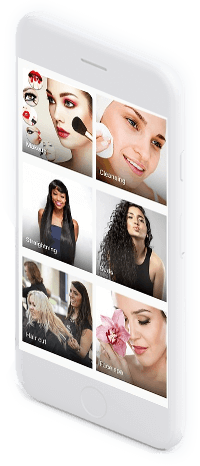
- customers will also be able to select the subcategory according to a selected category.
- The customer will be able to select the category from the list of service categories.
- customer can select any one subcategory and will be shown the services and taskers available in it.
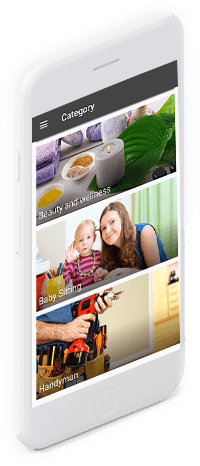
Subcategory Services Screen (customer)
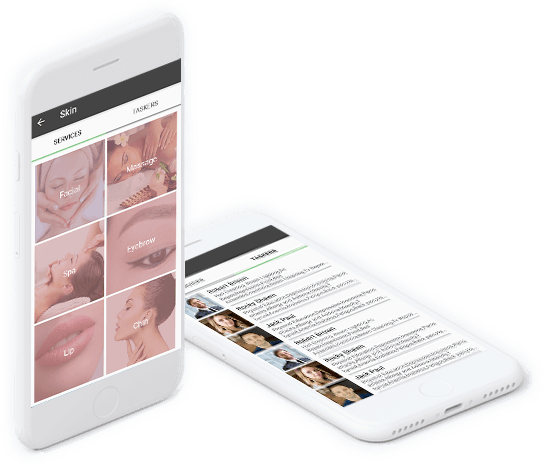
The services as listed by the admin will be shown here
under the subcategory.
Taskers will be shown according to the services under each
service listed by the admin.
Search the Service Provider (customer)
- 1 Customer will be able to search services from the drop down menu as added by the admin from admin panel.
- 2 Customers will also be able to enter the location.
- 3 By clicking on search providers, customers will be redirected to
search result screen of providers.
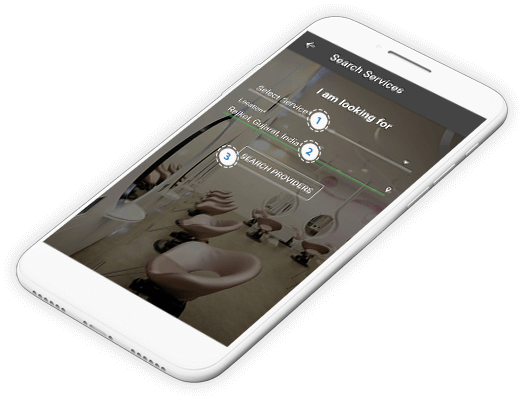
Screen to Select the Service provider (customer)
Customer will be able to select a service provider for the task from the search result of providers and once the customer clicks on any one of the provider name /profile images then he/she will be redirected to Service detail page.
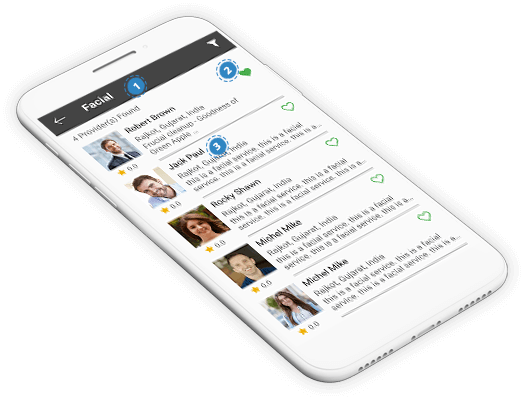
- 1 Selected service name will be shown.
- 2 Customer will be able to add the provider to favourites.
- 3 It contains provider details such as
- Provider name
- Provider profile image
- Provider location
- Provider short description
- Provider Average star
Service Provider Profile Screen (customer)
- 1 It contains the provider details such as
- Provider name/profile image
- Average star ratings
- Add to the favourite icon
- 2 It contains service details such as
- Service category
- Service subcategory
- Service type(Fixed/hourly)
- Admin commission
- Service price
- Service description
- Benefits
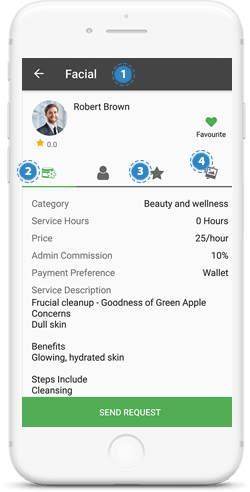
- 3 It will display star ratings received by the provider from different customers with customer name and
- 4 It will display no of images uploaded by the provider for different services
Service Request Screen (customer)
- 1 Service status is shown here after the request is sent to the
provider for the task/service - 2 Now the pending service request will be visible to customer in his/her dashboard with the service status as pending
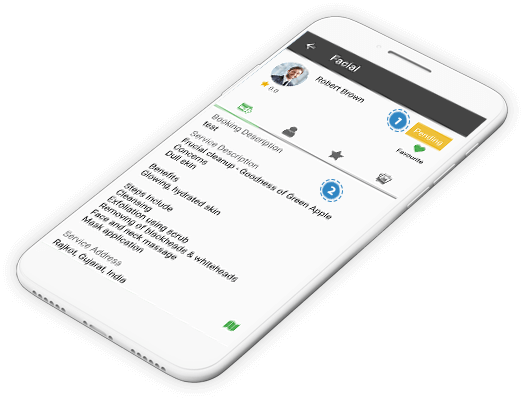
Service Request Screen (service provider)
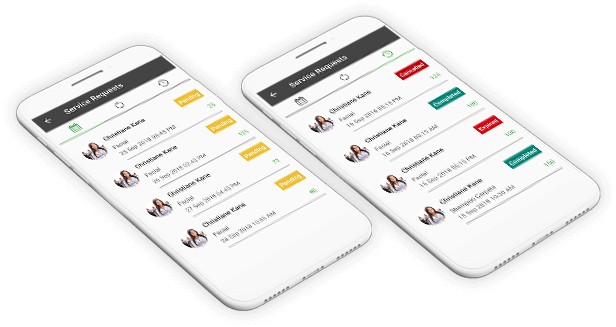
- It displays current service request received by the provider in the provider dashboard.
- It contains the following details
- Customer name
- Customer profile image
- Service name
- Service requested on date and time
- Service status and service price
It will display total service requests received by the provider along
with the service status.
Service Details Screen (service provider)
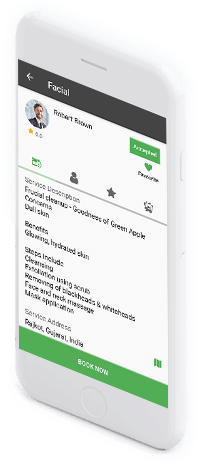
This screen will appear when the customer
accepts the service.
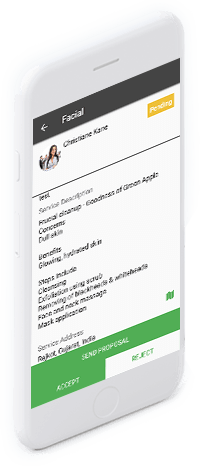
The provider will be able to accept/reject the service request from the service request screen and this will be reflected to customer in customer dashboard.
Proposal Management (customer and service provider)
The customer will also be able to send a proposal if, he/she does not agree with the total service amount.
When the customer wishes to negotiate then, he can click on send
proposal and this screen will appear.
A customer will be able to select a number of hours and enter the description
and send the proposal.
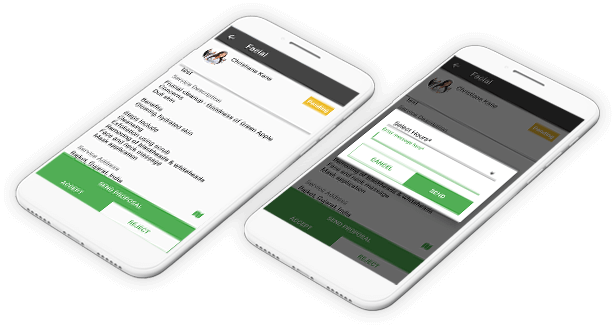
Service Detail Screen (with dispute status)
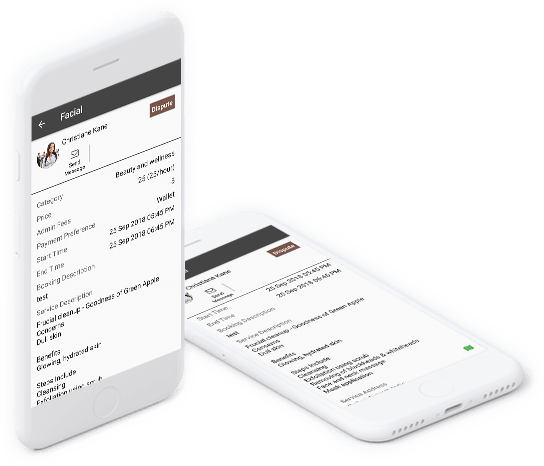
Once the service status is Dispute, the service detail page will show the
status as dispute from hiring.
Service Request Cancelation management (customer)
The service can be cancelled by the customer and it will be shown on the service request screen.
Once the customer cancels the service, it will be shown in the service request screen with cancel status and service detail screen.
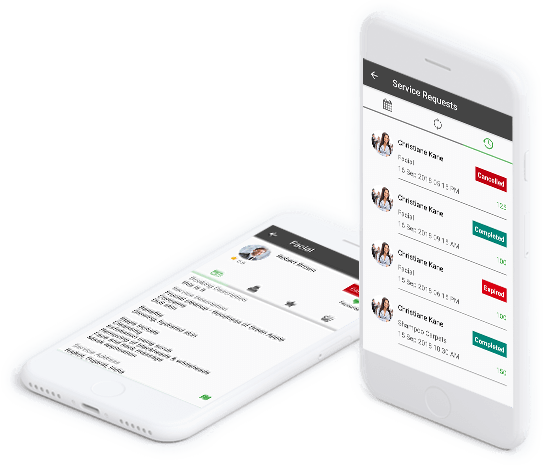
Dashboard Screen (service provider & customer)
Service provider dashboard will be shown as shown in the below screen.
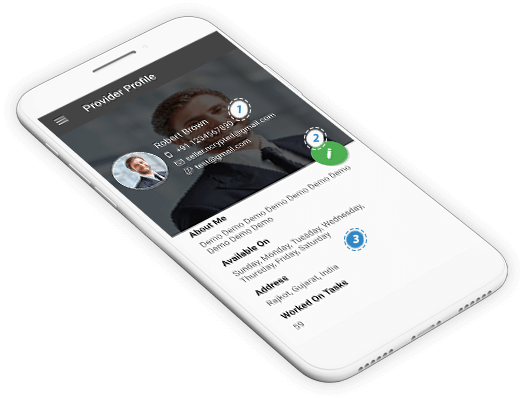
- 1 As soon as the provider logins, he/she will be on his dashboard and will be able to view his profile details such as
- Provider name
- Provider contact number
- Provider email id
- Provider PayPal ID
- 2 Provider will also be able to edit his profile details.
- 3 Over all description of the provider will be shown, under
the following features- About me
- Available on
- Address
- Worked on no of tasks
- 1 Along with the Availability provider's service Start and end time will be displayed and provider review and ratings will also be shown.
- 2 It displays availability of the provider.
- 3 Provider verification as per the social media will also be displayed along with the social media icons such as
- Verification by Facebook
- Verification by Google plus
- Verification by LinkedIn
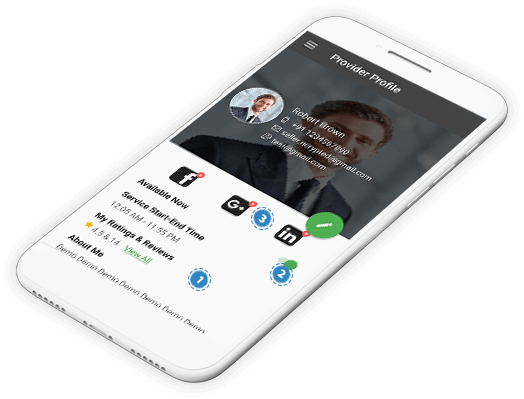
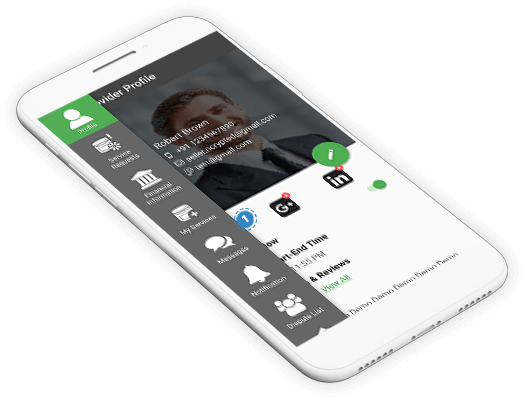
Provider will be able to view other modules of the dashboard with the
side bar as shown below.
- 1 The following modules will be displayed in the provider profile with the following details
- Profile
- Service requests
- Financial information
- My services
- Messages
- Notifications
- Dispute list
- Account settings
- 1 Customer dashboard will contain the sidebar,
with the modules such as- Home
- Search Services
- Wallet
- Services
- Favorite Services
- Messages
- Notifications
- Dispute List
- Account Settings
- Feedback
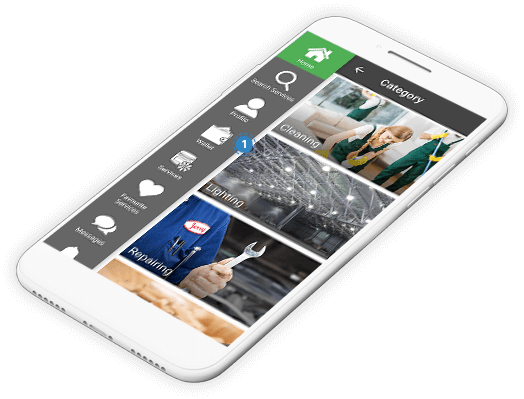
Financial Management Screen (service provider)
- 1 This will show the total amount earned till date from the joining date from all the projects which has been completed successfully.
- 2 It will display no of services which
has been completed.
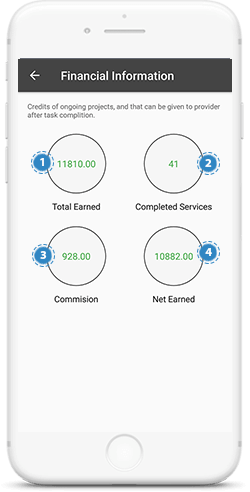
- 3 It will display total commission deducted
by the admin. - 4 It will display net earned amount by the provider deducting admin commission.
Service Management Screen (service provider)
- Customer will be able to add the new service by filling the details below.
- Select the service category
- Select service subcategory
- Select no of hours
- Enter price/amount
- Enter description
- Upload images
- Submit
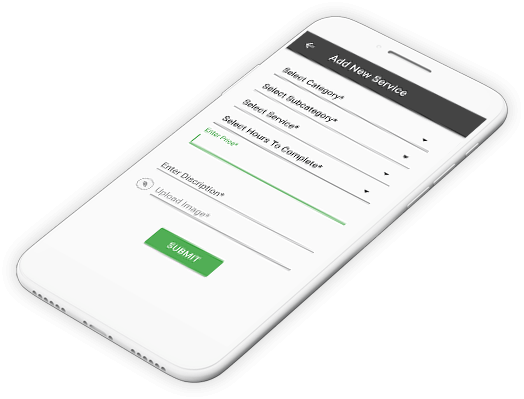
Message Screen (service provider)
- The message screen as shown will contain the following details.
- Customer name
- Customer profile image
- Message posted on date and time
- Message description
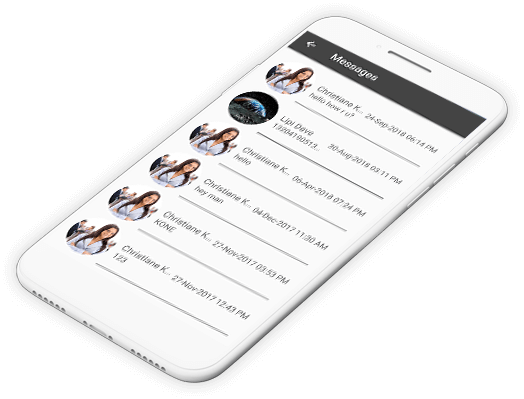
Wallet Screen (service provider)
- 1 It will contain the following details.
- Credits amount
- On hold amount
- Redeem Request amount
- 2 Redeem Request button, and clicking on it, a customer will be asked to
enter the amount for redeem. - 3 Redeem Request history will contain requested date and amount.
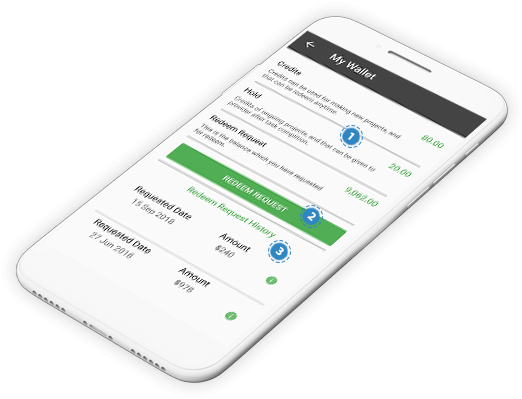
Profile Screen (customer)
- 1 Customer will also be able to verify
the profile by following- Google+
- 2 Customer will be able to select
the payment method as- Wallet
- Offline
- Enter Address
- View no of assigned tasks
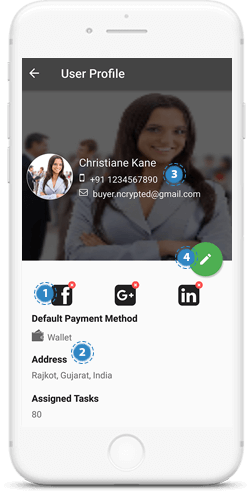
- 3 It contains customer profile details such as
- Customer name
- Customer profile image
- Customer contact details
- Customer email id
- 4 Customer will be able to edit profile details.
All products running on TaskGator such as TaskRabbit Clone share the same features.






